In the Layout Editor, you can quickly build layouts by dragging UI elementsinto a visual design editor instead of writing the layout XML by hand. The designeditor can preview your layout on different Android devices and versions, andyou can dynamically resize the layout to be sure it works well on differentscreen sizes.
Apr 19, 2019 Android Studio 3.4.2 for Windows 32bit download is a full-fledged source code editor and Android Application Development tools. An Android app is made for the Android operating system or platform. Here you will get the full offline installer Android Studio For Windows 32bit like all Windows operating systems. Fonts free download - Fonts, Fonts Free, Fonts, and many more programs. All Windows Mac iOS Android. Editor Rating. Editor Rating & up & up & up & up.
- Android Studio 2020 Latest Version Download. The best thing about Android development is its tools are available free of charge. Developers are programming with Android Studio 2020 or Android SDK 3.4.2. These are basically different types of codes, different packages, and libraries of apps.
- Android 8.0 (API level 26) introduces a new feature, Fonts in XML, which lets you use fonts as resources. You can add the font file in the res/font/ folder to bundle fonts as resources. These fonts are compiled in your R file and are automatically available in Android Studio.
The Layout Editor is especially powerful when building a new layout withConstraintLayout—a layout manager provided in a supportlibrary that's compatible with Android 2.3 (API level 9) and higher.
This page provides an overview of the Layout Editor. To learn more about layoutfundamentals, see Layouts.To learn more about how to build a layout with ConstraintLayout, seeBuild a Responsive UI with ConstraintLayout.
Introduction to the Layout Editor
The Layout Editor appears when you open an XML layout file.
Corresponding to the numbers in figure 1, the regions of the editor are asfollows:
- Palette: List of views and view groups that you can drag into your layout.
- ComponentTree: View hierarchy for your layout.
- Toolbar: Buttons to configure your layout appearance in the editorand to change some layout attributes.
- Design editor: Layout in Design or Blueprint view, or both.
- Attributes: Controls for the selected view's attributes.
Figure 1. The Layout Editor
When you open an XML layout file, the design editor opens by default (as shownin figure 1).
To edit the layout XML in the text editor, click the Text tab at the bottomof the window. While in the text editor, you can also view the Palette,Component Tree, and design editor by clicking Preview on the right sideof the window. The Attributes window is not available from the text editor.
Tip: You can switch between design and text editors by pressing Alt + Shift + Right/Left arrow (Control + Shift + Right/Left arrow on Mac).
Change the preview appearance
The buttons in the top row of the design editor allow you to configure the appearance of your layout in the editor. This toolbar is also available in thetext editor's Preview window.
Figure 2. Buttons in the Layout Editor toolbar thatconfigure the layout appearance
Corresponding to the numbers in figure 2, the buttons available are as follows:
- Design and blueprint: Select how you'd like to view yourlayout in the editor; select either the Design view (a real-worldpreview of your layout), the Blueprint view (only outlines for eachview), or Design + Blueprint for both side by side.
Tip: Press B to cycle through these views.
- Screen orientation and layout variants: Select betweenlandscape and portrait screen orientation, or other screen modes for whichyour app provides alternative layouts, such as night mode. This menu alsocontains commands for creating a new layout variant.
- Device type and size: Select the device type (phone/tablet, Android TV, orWear OS) and screen configuration (size and density). You can select from severalpre-configured device types and your own AVD definitions, or start a new AVD by selectingAdd Device Definition from the list.
Tip: You can resize the device size by dragging thebottom-right corner of the layout.
- API version: Select the version of Android on which to preview your layout.
- App theme: Select which UI theme to apply to the preview.(This works only for supported layout styles; thus many themes in this list result in an error.)
- Language: Select the language to show for your UI strings. This listdisplays only the languages available in your string resources. If you'd like to edit yourtranslations, click Edit Translations from the drop-down menu (seeLocalize the UIwith Translations Editor).
Note: These configurations have no effect on your app's code ormanifest (unless you chose to add a new layout file from Layout Variants); theyaffect only the layout preview.
Create a new layout
When adding a new layout for your app, begin by creating a layout file in your project's defaultlayout/ directory so that it applies to all device configurations. Once you have adefault layout, you can create layout variations for specific deviceconfigurations (such as for xlarge screens).
There are a few different ways to create a new layout, depending on your Projectwindow view, but the following procedure is accessible from any view:
- In the Project window, click the module (such as app) inwhich you want to add a layout.
- In the main menu, select File > New > XML > Layout XML File.
- In the dialog that appears, enter a name for the file, the root layout tag, andthe source set in which the layout belongs. Then click Finish.
A couple other ways to start a new layout file (although the dialogs that appear aredifferent) are the following:
- If you've selected the Project view in the Projectwindow: open the res directory for your app module,right-click the layout directory where you'd like to add the layout and thenclick New > Layout resource file.
- If you've selected the Android view in the Projectwindow: right-click the layout folder and then selectNew > Layout resource file.
Create a layout variant
If you already have a layout and want to create an alternative version to optimize the layoutfor different screen sizes or orientations, follow these steps:
- Open your original layout file and be sure you're viewing the design editor (click theDesign tab at the bottom of the window).
- Click Orientation for Previewin the toolbar. In the dropdown list, either click a suggestedvariant such as Create Landscape Variant and you're done, or click CreateOther and continue to the next step.
- In the dialog that appears, you simply need to define the resource qualifiers for the directoryname. You can type it in Directory name or select from the Availablequalifiers list, one at a time, and clickAdd .
- Once you've added all your qualifiers, click OK.
When you have multiple variations of the same layout, you can easily switch between them fromthe list that appears when you click Layout Variants.
For more information about how to create layouts for different screens, seeSupporting Different Screen Sizes.
Convert a view or layout
You can convert a view to another kind of view, and you can convert a layout(view group) to another kind of layout.
- Click the Design tab at the bottom of the editor window.
- In the Component Tree, right-click the view or layout, and then click Convert view.
- In the dialog that appears, choose the new type of view or layout, and then click Apply.
Convert a layout to ConstraintLayout
ConstraintLayout is a view group available in the Constraint Layoutlibrary, which is included with Android Studio 2.2 and higher. It was built fromthe ground up along with the Layout Editor, so everything is accessible from thedesign editor and you never need to edit the XML by hand. Best of all, itsconstraint-based layout system allows you to build most layouts without anynested view groups.
For improved layout performance, you should convert older layouts toConstraintLayout.

To convert an existing layout to ConstraintLayout, do the following:
- Open your existing layout in Android Studio and click the Design tab at the bottom of the editor window.
- In the Component Tree window, right-click the layout and then click Convert layout to ConstraintLayout.
The command to specifically convert a layout to ConstraintLayout ismore intelligent about inferring constraints and preserving layout than thesimple Convert view command described in the previous section.
To learn more about how to build a layout with ConstraintLayout, seeBuild a Responsive UI with ConstraintLayout.
Find items in the Palette
To search for a view or view group by name in the Palette, click theSearch button at the top of the palette, or just start typing the name of the item whenthe Palette window is active.
You can find frequently used items in the Common category in thePalette. To add an item to this category, right-click on a view or view groupin the Palette and click Favorite in the context menu.
Open documentation from the Palette
To open the Android Developers reference documentation for a view or view group,select the UI element in the Palette and press Shift+F1.
To open the Material Guidelines documentation for a view or view group,right-click the UI element in the Palette and select Material Guidelinesfrom the context menu. If no specific entry exists for the item, then thiscommand opens the home page of theMaterial Guidelines documentation.
Add views to your layout
To start building your layout, simply drag views and view groups from thePalette into the design editor. As you place a view in the layout, theeditor displays information about the view's relationship with the rest of thelayout.
If you are using ConstraintLayout, you canautomatically create constraintsusing the Infer Constraints and Autoconnect features.
Edit view attributes
Instead of editing your view attributes in XML, you can do so from theAttributes window (on the right side of the Layout Editor). This window isavailable only when the design editor is open, so be sure you've selected theDesign tab at the bottom of the window.
When you select a view—whether by clicking it in the Component Tree or in the design editor—the Attributes window shows the following, asindicated in figure 3:
- The Declared Attributes section, which lists attributes specified inthe layout file. To add an attribute, click Add at the top right of the section.
- View inspector with controls for width/height style. For views in a
ConstraintLayout, this section also shows constraint bias and lists the constraints that the view uses. For more information, see Build a Responsive UI with ConstraintLayout. - A list of common attributes for the selected view.To see all available attributes, expand the All Attributes section atthe bottom of the window.
- The Search button. Click this to search for a specific view attribute.
- The indicator to the right of each attribute value is solid when the value is a resource reference, and empty when it is not. This allows you to recognizehard-coded values at a glance. Clicking this indicator in either state opensthe Resources dialog window, where you can select a resource referencefor the corresponding attribute.
- Attributes with errors or warnings are highlighted, with red highlights forerrors and orange highlights for warnings. One example of an error is aninvalid entry in a layout-defining attribute (as pictured). One example of awarning is use of a hard-coded value when a resource reference is expected (aspictured).
Add sample data to your view
Because many Android layouts rely on runtime data, it can be difficult tovisualize the look and feel of a layout while designing your app. In AndroidStudio 3.2 and later, you can add sample preview data to a TextView, anImageView, or a RecyclerView from within the Layout Editor.
View, Android Studio makes changes toyour project as though you were using your own data. You can then modify thesechanges as needed.You can right-click on one of these view types and choose Set Sample Data todisplay the Design-time View Attributes window, as shown in figure 4.
Figure 4. The Design-time View Attributes window
In a TextView, you can choose between different sample text categories. Whenusing sample text, Android Studio populates the text attribute of theTextView with your chosen sample data. Note that you can choose sample textvia the Design-time View Attributes window only if the text attribute isempty.
Figure 5. A TextView with sample data
Free Fonts Download For Android
In an ImageView, you can choose between different sample images. When youchoose a sample image, Android Studio populates the tools:src attribute of theImageView (or tools:srcCompat if using the Support Library).
Figure 6. An ImageView with sample data
In a RecyclerView, you can choose between a set of templates that containsample images and texts. When using these templates, Android Studio adds a fileto your res/layout directory, recycler_view_item.xml, that contains thelayout for the sample data. Android Studio also adds metadata to theRecyclerView to properly display the sample data.
Figure 7. A RecyclerView with sample data
Show layout warnings and errors
If any issues are detected in your layout, they are indicated in the ComponentTree with an exclamation icon(or )next to the corresponding view. To view the error details, click the icon.
To see all known issues in a window below the editor, click Show Warnings and Errors(or )in the toolbar.
From this window you can also enable Show issues on the preview, which adds awarning or error icon to each corresponding view in the preview (in the designview only, not the blueprint view).
Download fonts and apply them to text
When using Android 8.0 (API level 26) or Android Support Library 26.0.0 or higher,you can select from hundreds of fonts by following these steps:
- In the Layout Editor, click the Design tab to view your layout inthe design editor.
- Click a text view.
- In the Attributes window, expand textAppearance and then click toexpand the fontFamily box.
- Scroll to the bottom of the list and click More Fonts to openthe Resources dialog.
- In the Resources dialog, select a font by browsing the list or typinginto the search bar at the top.If you select one listed under Downloadable, then you can eitherclick Create downloadable font to load the font at runtime (as adownloadable font),or click Add font to project to package the TTF font file in your APK.(The fonts listed under Android are provided in the Android system, sothey do not need to be downloaded or bundled in your APK.)
- Click OK.
Free Font Editors
Fonts are what makes digital writing interesting. You can change them into various formats, like Italics, Liberation Serif, etc. With each change, they change in form, shape and line intensity. It’s a very fun process and it gives users the freedom to add a little bit of visual art to writing.
Related:
There a lot of ways to change the font. Like for example, if you’re using Word, Libre, etc., they have options for you to change the font. Others use a Font Creator Software for a more personalized result. Some use Font Editor programs to finish the task. Let’s take a look at some of them below.
FontForge
RoboFont

Android Studio Font Size
FontCreator 10.1
TypeTool
Raster Font Editor
What You Can Do with Font Editors
Font, in technical terms, is a an array of displayable or printable text character with a specific size and style. They are what you see in documents, blogs, articles, etc. You can find them anywhere and as what the definition says, they come in different shapes and sizes. There are a lot of font editors out in the market, with different features to offer. Here are some of the features that we found to be the best:
- Design and Edit
Since you won’t be simply viewing the font, like Font Viewer Software does, you need tools to help you make a font. You’d need drawing tools like brush, pen, pencil etc. You’d also need editing tools and operations like mirror, overlap, rotate, etc. - Ability to Change Formats
Some of the fonts have different formats, or you might need to use another format for your font to work on Word, Libre, etc. Having the ability to change the formats is a helpful feature for your font making needs. Fomats like OTF, TTF, DFONT, etc., should be converted by the software with ease. - Life Less Serious
You’re looking for a software that would simplify the whole process of font making and not complicate it. The controls should be intuitive and the user interface should be user-friendly and easy to use.
Birdfont
Allegro Font Editor
Type light for Windows
Glyphs for Mac
Free Fonts For Android
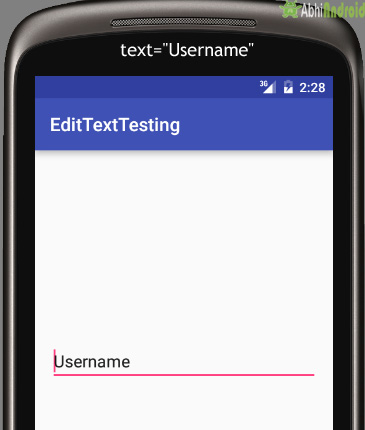
InstaFontMaker for Android
FontLab Studio 5 – Most Popular Software
A Few More Features
- Auto-Hinting Algorithms
The process of creating your own font takes a tremendous amount of time. You’d need to be very meticulous and look for imperfections, regardless of how small it is. However, with auto-hinting algorithms, you won’t have to worry about those flaws because it will take care of it. - System Requirements
If it doesn’t run on multiple operating systems, then it’s best not to get it. You never know when you’d need to use a Mac, Windows or Linux. It’s best to get a software that can run on all platforms, to give you the power of flexibility.
Fonts are what gives life to texts. They are what makes letters curve in such a way that it looks like a tail. They are what makes characters slant that they end up looking like the Leaning Tower of Pisa. They are what adds aesthetics to the plain old digital white sheet that we type on.
Although they come in different formats, you can always get yourself a Font Converter Software to change it. Fonts are beautiful pieces of art, shaped in the form of letters, numbers, etc. They are what we call Italics, Comic Sans, DejaVu Sans, and so much more.